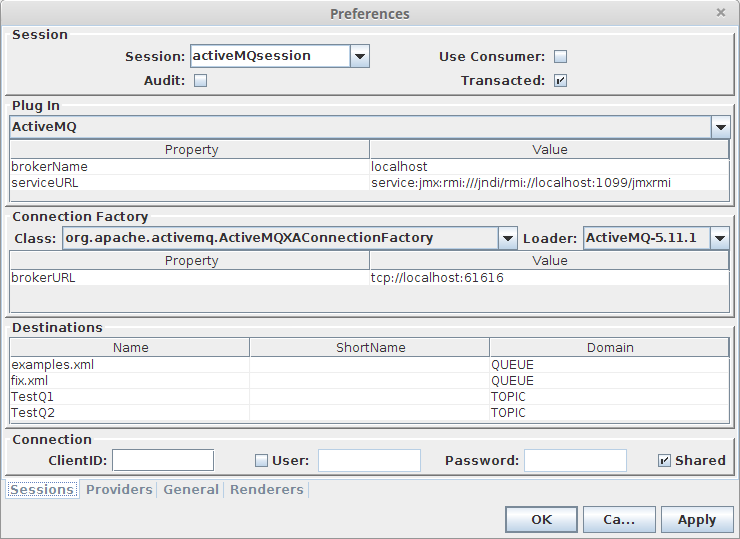Launch HermesJMS
Once you have configured SoapUI with the location of HermesJMS, you can start Hermes JMS from inside SoapUI.
You can start HermesJMS from the Project menu:
- Select Project > Start HermesJMS
The HermesJMS Manager opens.
HermesJMS Manager
The HermesJMS manager lets you configure the interface to your provider for use with SoapUI.
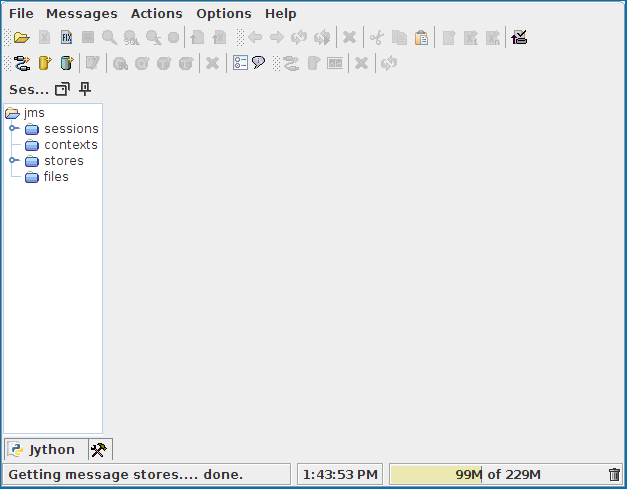
Create Session
To access a provider you need to configure a session. This should include a connection factory for your provider and the needed connection details.
Configuration
To create and configure a session in HermesJMS:


- Enter a name for the session:
activeMQsession

The session is now ready for further configuration:
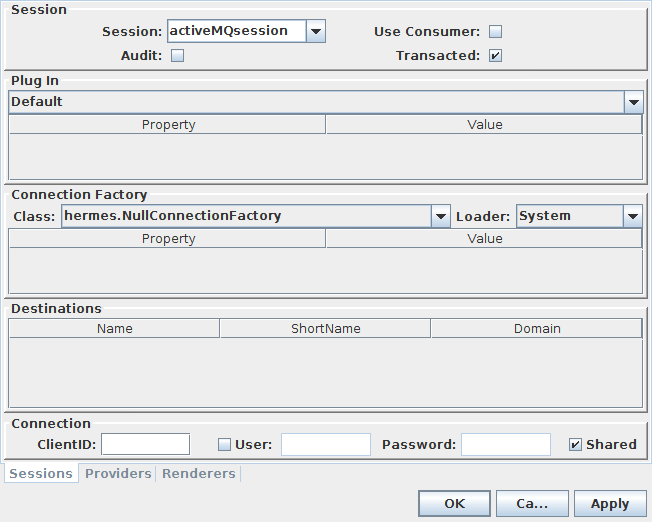
The session is now accessible in the HermesJMS manager:
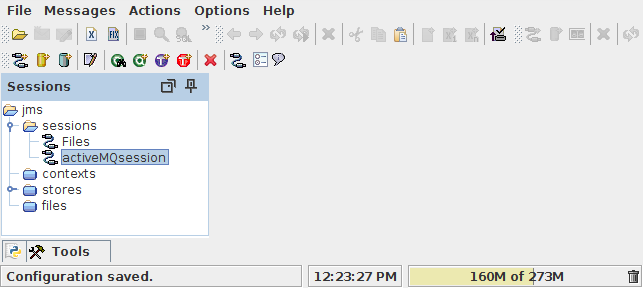
Add Provider
The provider ActiveMQ is recommended, but other providers are possible. See Providers for other providers.
Configuration
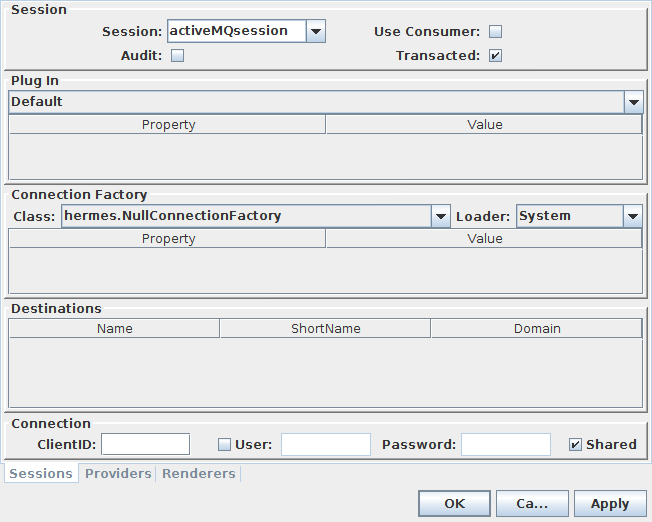
- Start with a created Session
Add Provider

- Choose the Providers tab first at the bottom
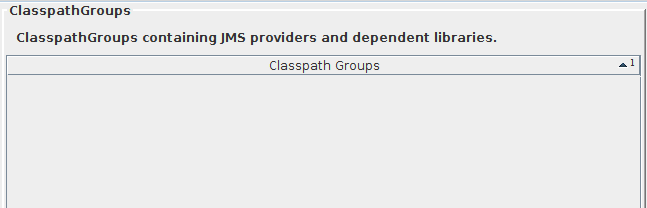
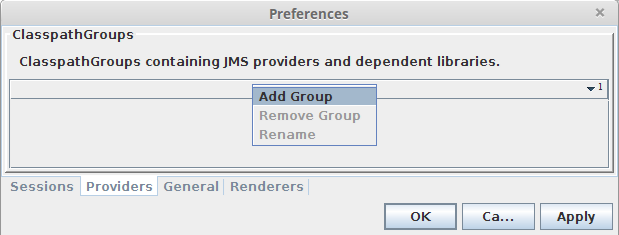
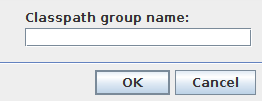
- Enter the name
ActiveMQ-5.x.x (the version you are using)
A library is added:
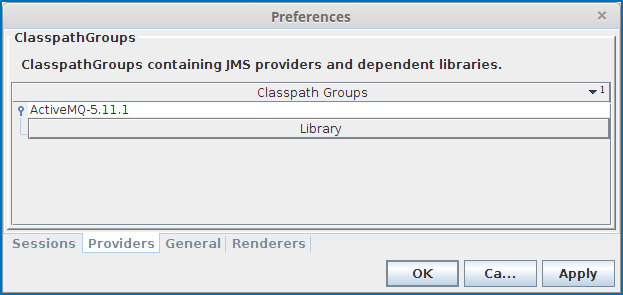
The library is empty, so we need to add the .jar files.
Add .jar Files:
In this example, two .jar files are needed. If you are using another provider than ActiveMQ, others may apply.
Main .jar
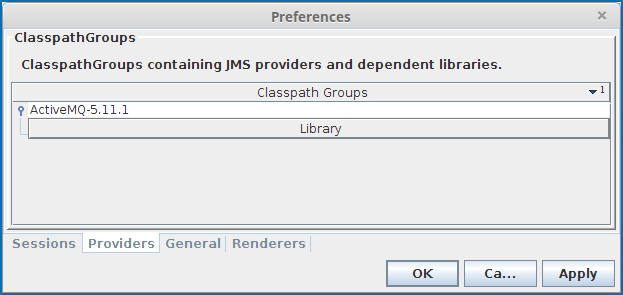
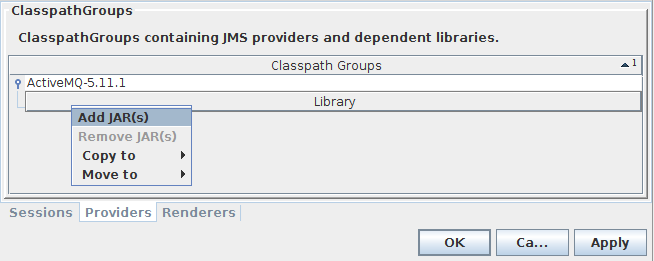
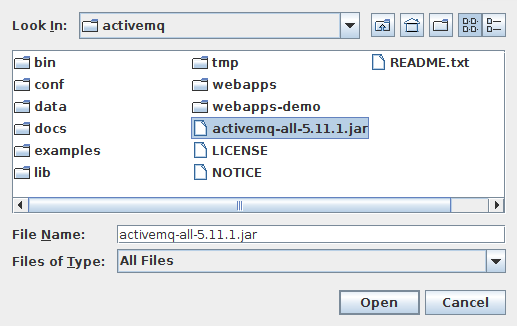
- If the scan window opens, click Scan
The jar is added to the library:
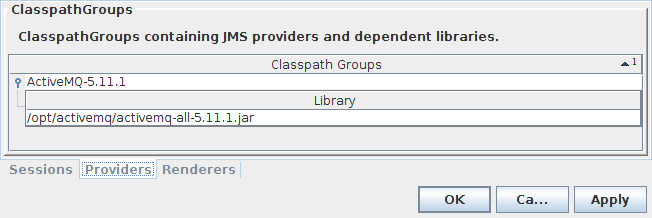
Library .jar
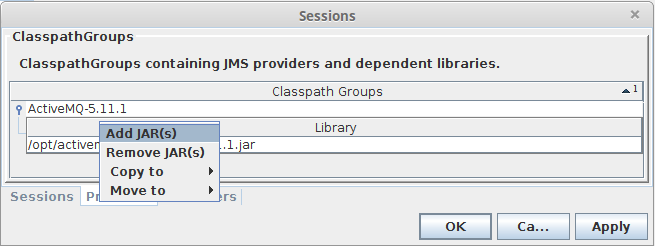
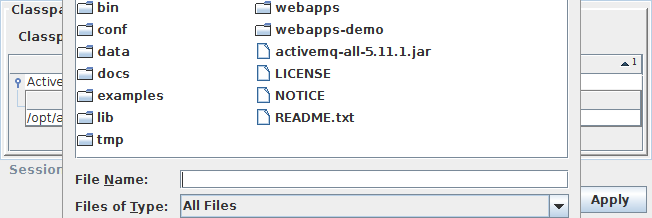
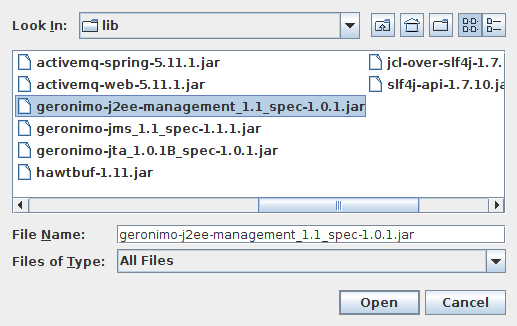

- If the scan window opens, click Scan
The jar is added to the library:
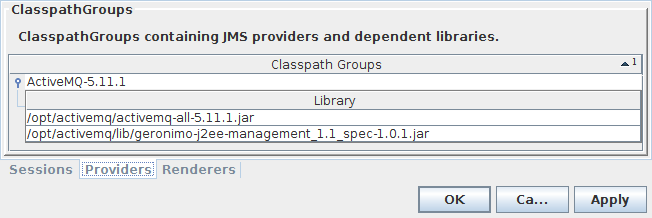
The provider is added:
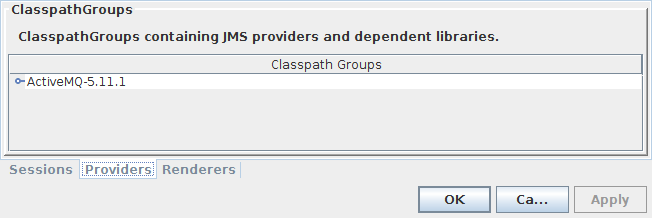
The new (or modified) session is available in the HermesJMS manager:
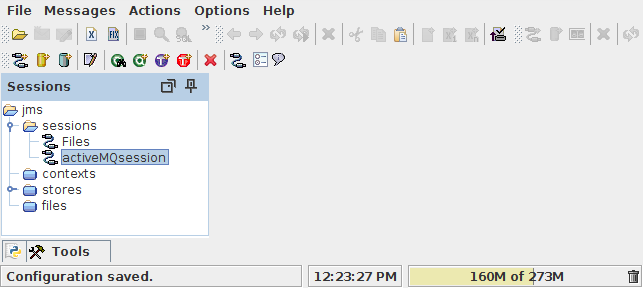
In order to have configuration loaded, HermesJMS must be restarted.
Add Factory
A connection factory is an object used to create connections to the provider.
Configuration
To get a working Connection Factory you need to add a loader, pick the factory class and select the plugin.
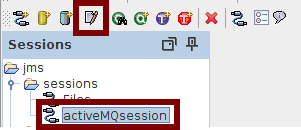
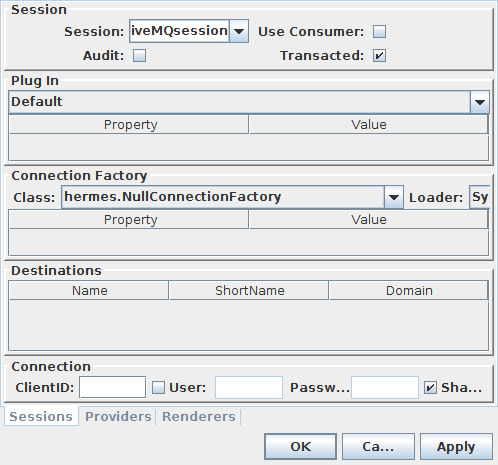
Add Loader

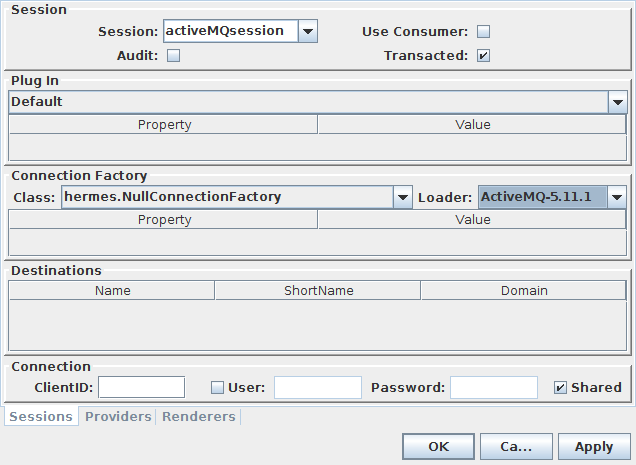
Add Factory Class
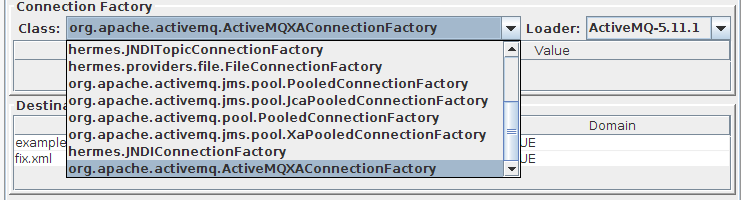
- Select
org.apache.activemq.ActiveMQXAConnectionFactory

Add Plugin
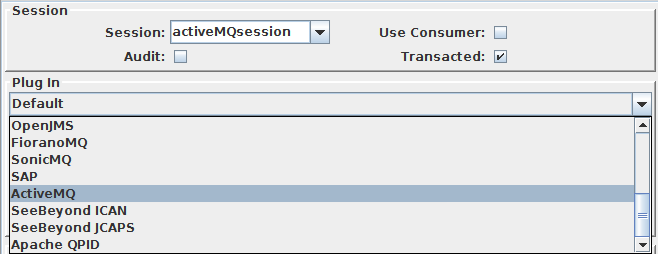
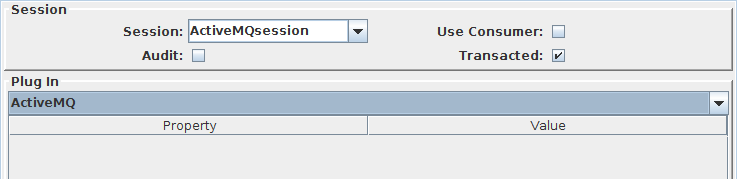
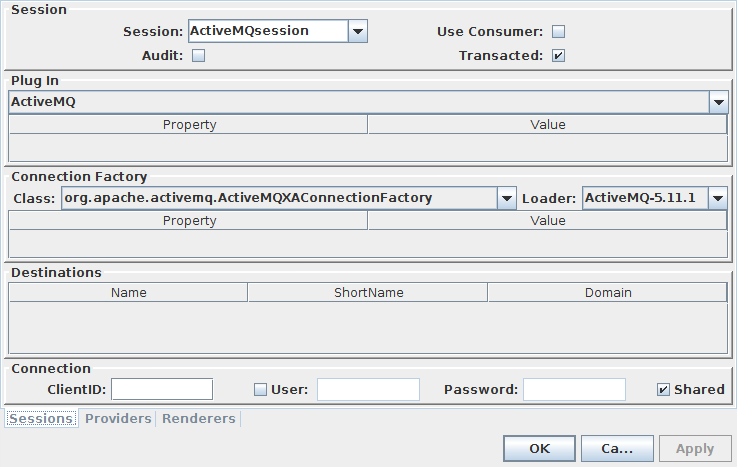
The modified session is now accessible in the HermesJMS manager:
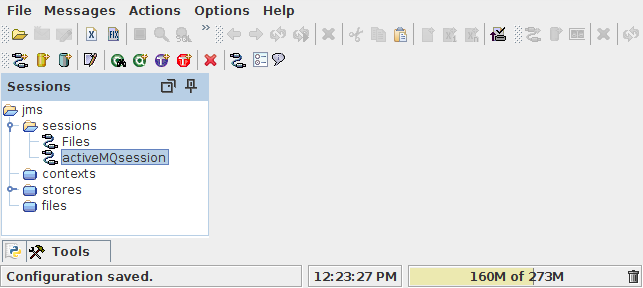
Add Properties
In order for HermesJMS to handle the connections, you need to add plugin and properties properties containing addresses to use for the broker and service.
Configuration
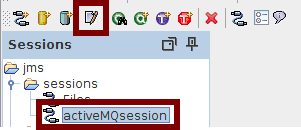
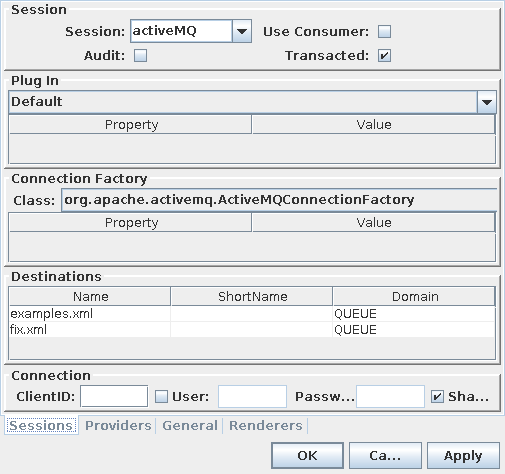
Plugin Properties
The minimum number of properties to add are the addresses to the broker and to the service:
BrokerName
- Right-click in the Plugin Property area
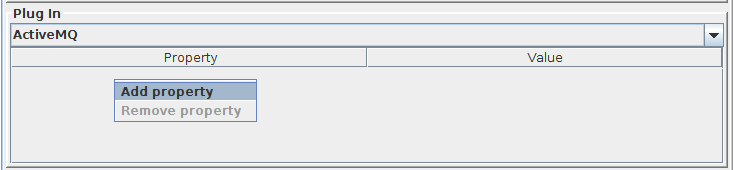
An empty property is added:
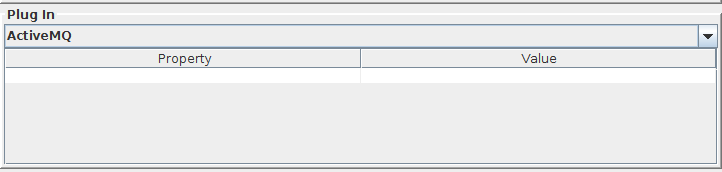
- Click in the property column
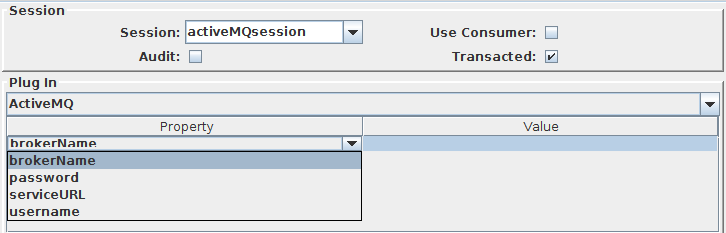
- Select the property brokerName


ServiceURL
- Right-click in the Plugin Property area

An empty property is added:

- Click in the property column
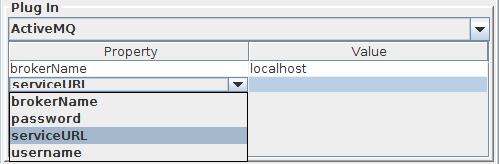
- Select the property serviceURL


Connection Factory Property
To add a Connection Factory property for the address to the broker:
- Right-click in the Connection properties area
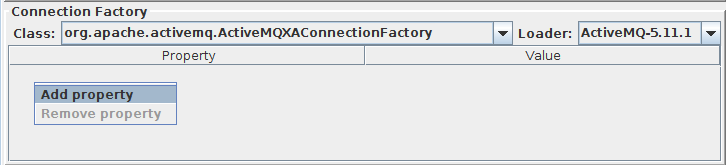
An empty property is added:

- Click in the property column
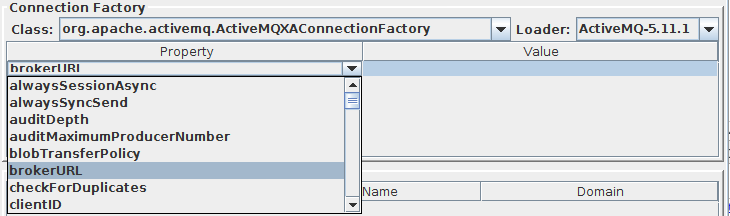
- Select the property brokerURL
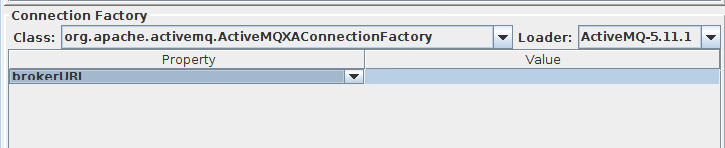

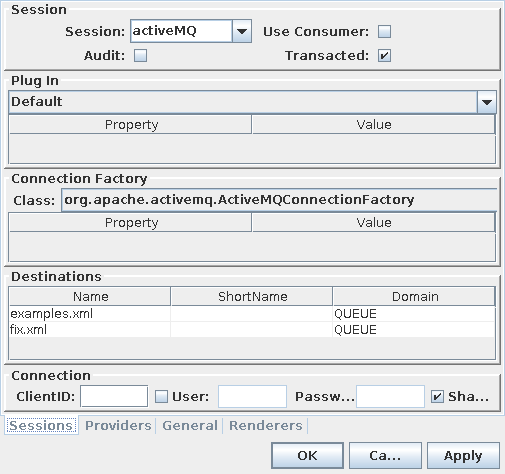
The modified session is now accessible in the HermesJMS manager:
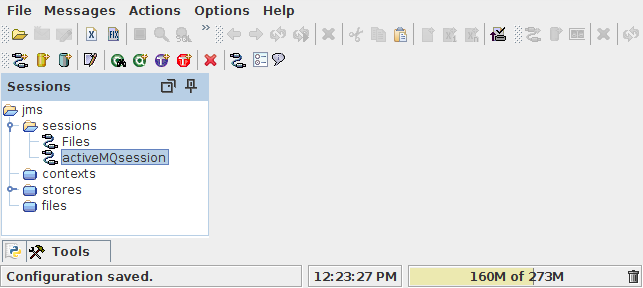
Add Topics
A topic is a publish-subscriber destination that can have any number of senders and receivers. Every message can be consumed by multiple receivers.
Configuration
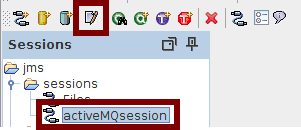
- Start with a created session with configured properties
Topics
We will add two topics
To add two topics to the session:
First Topic:

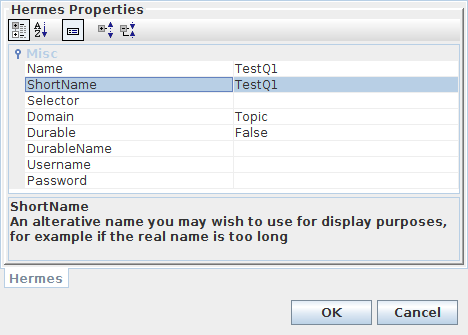
- Enter a topic Name)
- Enter a ShortName)
- Click OK
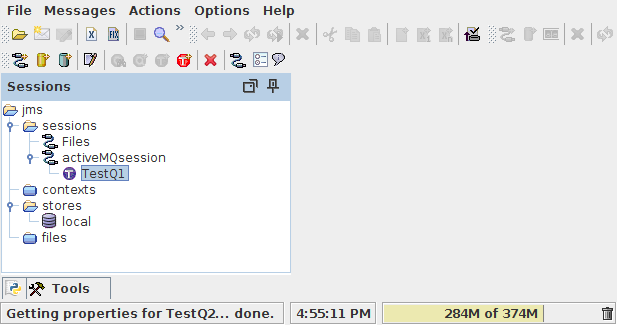
Second Topic

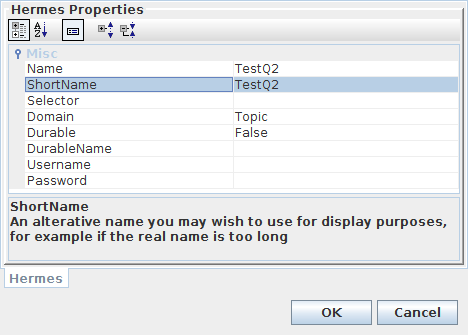
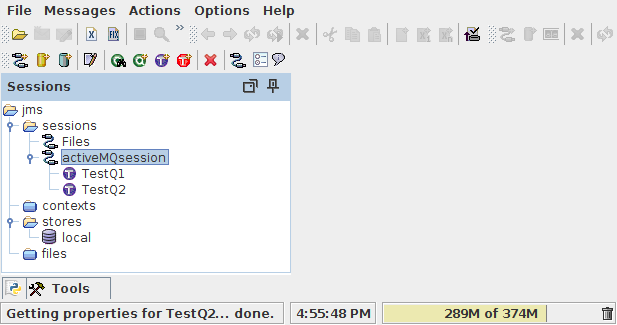
In order to have configuration loaded, HermesJMS must be restarted.
Sample Configuration
After performing the necessary steps, we have a finished HermesJMS configuration, using an ActiveMQ session.
Configuration
The session is available in the HermesJMS manager:
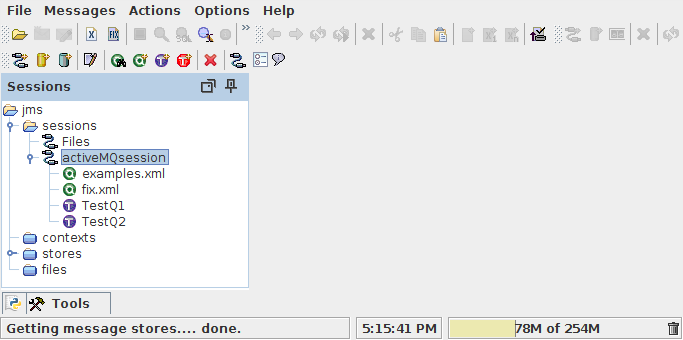
The created session in HermesJMS named activeMQSession, containing two queues, and two topics which we can use from within SoapUI.